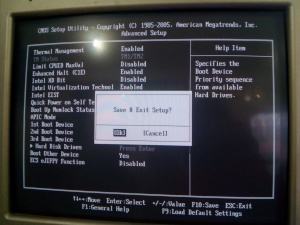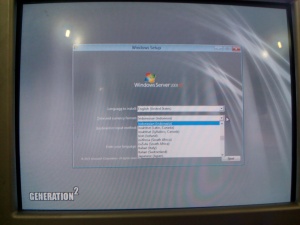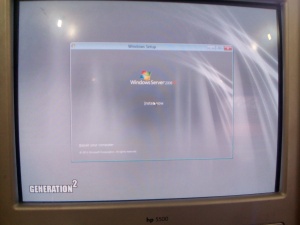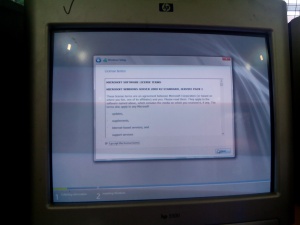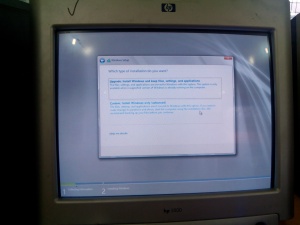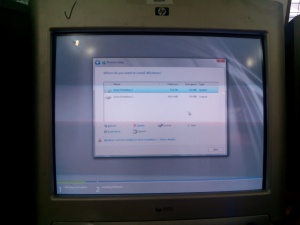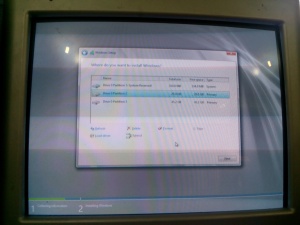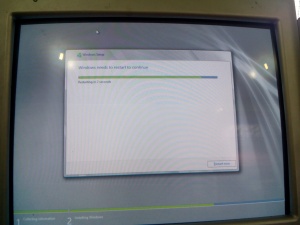Cara Membuat Animasi Cursor Diikuti Teks Di Blog merupakan lanjutan dari artikel sebelumnya yaitu Cara Membuat Tulisan Berjalan Di Blog,hampir sama tampilannya namun untuk yang satu ini sedikit berbeda yang mana teks akan selalu mengikuti arah cursor kemanapun cursor mengarah,cukup unik juga saya lihat tampilan ini jadi jangan sampai sobat tidak mencobanya animasi yang satu ini.
Meski telah banyak yang membahas tentang Cara Membuat Animasi Cursor Diikuti Teks Di Blog namun tidak ada salahnya saya sekedar mengingatkan kembali tentang animasi yang satu ini demi menyempurnakan artikel demi artikel yang saya buat.
Buat kalian yang penasaran nih dan ingin segera mencobanya silahkan perhatikan caranya di bawah ini.
1. Seperti biasa kalian harus login terlebih dahulu.
2. Pilih menu Tata Letak kemudian Add gadget kemudian pilih HTML/Javascript.
3. Copy script di bawah dan pastekan pada HTML/Javascript bagian konten.
<style type='text/css'>
#outerCircleText {
font-style: italic;
font-weight: bold;
font-family: 'Cambria', verdana, arial;
color: #4acb35;
position: absolute;top: 0;left: 0;z-index: 3000;cursor: default;}
#outerCircleText div {position: relative;}
#outerCircleText div div {position: absolute;top: 0;left: 0;text-align: center;}
</style>
<script type='text/javascript'>
//<![CDATA[
;(function(){
// Your message here (QUOTED STRING)
var msg = "Silahkan Ganti Tulisan Ini";
/* THE REST OF THE EDITABLE VALUES BELOW ARE ALL UNQUOTED NUMBERS */
// Set font's style size for calculating dimensions
// Set to number of desired pixels font size (decimal and negative numbers not allowed)
var size =20;
// Set both to 1 for plain circle, set one of them to 2 for oval
// Other numbers & decimals can have interesting effects, keep these low (0 to 3)
var circleY = 0.75; var circleX = 2;
// The larger this divisor, the smaller the spaces between letters
// (decimals allowed, not negative numbers)
var letter_spacing = 5;
// The larger this multiplier, the bigger the circle/oval
// (decimals allowed, not negative numbers, some rounding is applied)
var diameter = 15;
// Rotation speed, set it negative if you want it to spin clockwise (decimals allowed)
var rotation = 0.3;
// This is not the rotation speed, its the reaction speed, keep low!
// Set this to 1 or a decimal less than one (decimals allowed, not negative numbers)
var speed = 0.2;
////////////////////// Stop Editing //////////////////////
if (!window.addEventListener && !window.attachEvent || !document.createElement) return;
msg = msg.split('');
var n = msg.length - 1, a = Math.round(size * diameter * 0.208333), currStep = 20,
ymouse = a * circleY + 20, xmouse = a * circleX + 20, y = [], x = [], Y = [], X = [],
o = document.createElement('div'), oi = document.createElement('div'),
b = document.compatMode && document.compatMode != "BackCompat"? document.documentElement
:
document.body,
mouse = function(e){
e = e || window.event;
ymouse = !isNaN(e.pageY)? e.pageY : e.clientY; // y-position
xmouse = !isNaN(e.pageX)? e.pageX : e.clientX; // x-position
},
makecircle = function(){ // rotation/positioning
if(init.nopy){
o.style.top = (b || document.body).scrollTop + 'px';
o.style.left = (b || document.body).scrollLeft + 'px';
};
currStep -= rotation;
for (var d, i = n; i > -1; --i){ // makes the circle
d = document.getElementById('iemsg' + i).style;
d.top = Math.round(y[i] + a * Math.sin((currStep + i) / letter_spacing) * circleY - 15) +
'px';
d.left = Math.round(x[i] + a * Math.cos((currStep + i) / letter_spacing) * circleX) + 'px';
};
},
drag = function(){ // makes the resistance
y[0] = Y[0] += (ymouse - Y[0]) * speed;
x[0] = X[0] += (xmouse - 20 - X[0]) * speed;
for (var i = n; i > 0; --i){
y[i] = Y[i] += (y[i-1] - Y[i]) * speed;
x[i] = X[i] += (x[i-1] - X[i]) * speed;
};
makecircle();
},
init = function(){ // appends message divs, & sets initial values for positioning arrays
if(!isNaN(window.pageYOffset)){
ymouse += window.pageYOffset;
xmouse += window.pageXOffset;
} else init.nopy = true;
for (var d, i = n; i > -1; --i){
d = document.createElement('div'); d.id = 'iemsg' + i;
d.style.height = d.style.width = a + 'px';
d.appendChild(document.createTextNode(msg[i]));
oi.appendChild(d); y[i] = x[i] = Y[i] = X[i] = 0;
};
o.appendChild(oi); document.body.appendChild(o);
setInterval(drag, 25);
},
ascroll = function(){
ymouse += window.pageYOffset;
xmouse += window.pageXOffset;
window.removeEventListener('scroll', ascroll, false);
};
o.id = 'outerCircleText'; o.style.fontSize = size + 'px';
if (window.addEventListener){
window.addEventListener('load', init, false);
document.addEventListener('mouseover', mouse, false);
document.addEventListener('mousemove', mouse, false);
if (/Apple/.test(navigator.vendor))
window.addEventListener('scroll', ascroll, false);
}
else if (window.attachEvent){
window.attachEvent('onload', init);
document.attachEvent('onmousemove', mouse);
};
})();
//]]>
</script>
Keterangan :
Tulisan berwarna merah adalah jenis hurup silahkan kalian ganti sesuai keinginan
Tulisan berwarna hijau adalah teks yang akan mengikuti arah cursor silahkan kalian ganti.
4. Setelah semuanya beres kemudian save dan lihat hasilnya.
Itulah tutorial yang bisa saya berikan tentang Cara Membuat Animasi Cursor Diikuti Teks Di Blog semoga dapat bermanpaat buat semuanya dan saya ucapkan terima kasih atas partisipasinya.