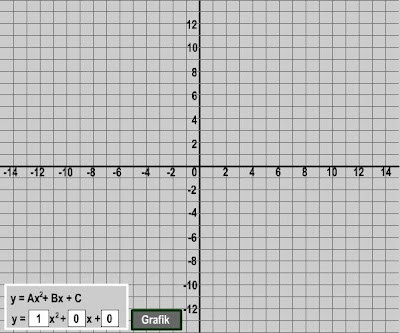Pada tutorial kali ini saya akan mengajarkan kepada Anda bagaimana membuat simulasi hubungan antar rumus dengan cara membesarkan atau mengecilkan salah satu variabel, sehingga variabel yang lain ikut bergantung. Contoh yang saya gunakan dalam tutorial ini adalah hukum Ohm yang berbunyi " Besarnya kuat arus yang mengalir dalam sebuah rangkaian berbanding lurus dengan tegangan dan berbanding terbalik dengan hambatan dalam tegangan. Perhaitkan simulasi di bawah ini..
Langkah 1
Buka sebuah file baru dan buatlah tulisan terpisah V = IR, besarkan semua tulisan dan beri warna berdasarkan selera Anda. Perhatikan gambar

Langkah 2
Convert huruf V, huruf I dan huruf R ke dalam movie clip, lalu beri nama masing-masing instance namenya dengan V, I, dan R.
Langkah 3
Sisipkan glider (tombol yang bisa di geser-geser), caranya klik menu Windows - Common Libraries - Buttton, cari folder classic button - Knob & Fadders, buka lalu pilih fader - gain, tahan dan geser ke stage.
Langkah 4
klik mc fader gain dalam stage, hapus tulisan "GAIN" dengan cara mengklik trus hingga di dapat text tersebut dan hapus lalu kembali ke stage utama.
Langkah 5
Klik 2 kali mc fader gain, masuk ke area mc fader gain, perhatikan frame yang paling atas yang terdapat action script, buka action script yang terdapat dalam fader gain, hasilnya akan seperti berikut
top = vol._y;
left = vol._x;
right = vol._x;
bottom = vol._y+100;
level = 100;
//
vol.onPress = function() {
startDrag("vol", false, left, top, right, bottom);
dragging = true;
};
vol.onRelease = function() {
stopDrag();
dragging = false;
};
vol.onReleaseOutside = function() {
dragging = false;
};
//
this.onEnterFrame = function() {
if (dragging) {
level = 100-(vol._y-top);
} else {
if (level>100) {
level = 100;
} else if (level<0)>
level = 0;
} else {
vol._y = -level+100+top;
}
}
sound.setVolume(level);
};
Perhatikan tulisan yang saya beri warna merah, ubah nilai level = 100 menjadi level = 50,
Perhatikan juga tulisan yang saya beri warna hijau, hapus dan ganti kode tersebut dengan kode seperti ini :
_root.V._xscale = (level+50)*2;
_root.V._yscale = (level+50)*2;
_root.I._xscale = (_root.V._xscale/_root.R._xscale)*50;
_root.I._yscale = (_root.V._yscale/_root.R._yscale)*50;
Langkah 6
Kembali ke stage utama, duplicat movie clip fader gain, dari librari, klik kanan mc fader gain dan pilih duplicate, beri nama terserah Anda lalu mc fader gain hasil duplikat ini Anda letakkan tepat disamping mc fader gain yang lama.
Langkah 7
Perhatikan langkah 5, lakukan hal yang sama pada mc fader gain hasil diuplikat, ganti kode tulisan yang sebelumnya saya beri warna hijau menjadi
_root.R._xscale = (level+50)*2;
_root.R._yscale = (level+50)*2;
_root.I._xscale = (_root.V._xscale/_root.R._xscale)*50;
_root.I._yscale = (_root.V._yscale/_root.R._yscale)*50;
Langkah 8
Tambahkan tulisan bbunyi hukum Ohm sebagai judul stage dan tulisan V dan R di bawah fader gain. Semoga bermanfaat.