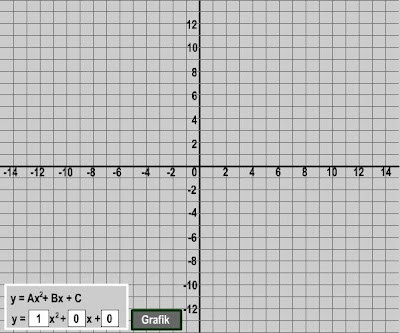Pada tutorial kali ini kita akan membahas bagaimana cara menggambar objek 3 dimensi dalam flash secara sederhana disertai tehnik rendering.
Langkah 1
Buka sebuah file baru dalam flash (Macromedia flash 8 atau Adobe Flash CS ), kemudian klik Oval tool (O), huruf dalam kurng adalah shorcut tombol keyboard. Pilih warna stroke hitam dan kosongkan warna fill (stroke adalah garis luar / tepi gambar sedangkan fill adalah semua bagian di dalam area stroke). Buat sebuah gambar oval berukuran sedang seperti pada gambar.

Langkah 2
Modifikasi gambar oval tersebut menyerupai bentuk gambar buah apel, caranya klik Selection tool (V) dan arahkan mouse ke garis hingga terdapat gambar lengkung pada kursor dan tarik perlahan. Perhatikan gambar di bawah.

Langkah 3
Tambahkan sedikit batang dan daun di bagian atas buah apel dan juga tambahkan efek gigitan, gunakan Pencil tool (Y) dan Line tool (N) untuk menggambarnya dan edit dengan Selection tool. Jika ada bagian yang ingin dihapus, gunakan Eraser tool (E). Hasilnya bisa anda lihat pada gambar di bawah.

Langkah 4
Sekarang kita masuk pada bagian pewarnaan, Perhatikan tab Color mixer pada bagian pojok kanan atas, klik fill color, type radial. Perhatikan pada kotak warna di bawah, awalnya hanya ada 2 kursor warna yang tersedia, tambahkan satu lagi dangan cara mengklik di dekat salah satu kursor warna. Atur warna dan peletakan kursor warna. Kursor yang paling kanan berwarna hitam, yang tengah berwarna merah kehitaman, dan paling kiri hitam. Atur jarak antar kursor seperti pada gambar.

Langkah 5
Klik Paint Bucket tool (K) dan klik kira-kira di bagian sudut kanan atas apel hingga bagian gelap berada di kiri bawah, anda juga boleh mengklik di kiri atas, maka akan menghasilkan kondisi yang berlawanan. Perhatikan gambar.

Langkah 6
Lakukan hal yang sama pada dengan mewarnai daun dan bekas gigitan, untuk warna batang anda cukup menggunakan satu warna (solid color) yaitu coklat.

Langkah 7
Sekarang kita akan memberikan efek cahaya pada apel. Buat layer baru dan gembok (kunci) layer lama (layer 1), di layer baru ini klik frame 1 dan klik Oval tool (O). Kembali ke area color mixer, klik fill color dan pilih type solid dan pilih warna putih, ubah nilai alpha menjadi 45%, nilai alpha ini yang menentukan transparansi dari fill color.
Buat sebuah gambar oval tepat disekitar daerah batang, kemudian klik Selection tool (V) dan atur sedemikian hingga membentuk lengkungan (perhatikan gambar).
Jika telah selesai, buat lagi sebuah layer baru dan gembok layer dibawahnya, klik lagi oval tool (O), pada bagian color mixer, pilih type radial,gunakan hanya 2 kursor warna terapkan semua warna putih pada kursor warna, jika terdapat 3 kursor warna, hilangkan salah satu dengan cara menekan tombol Ctrl kemudian arahkan mouse ke arah kursor warna hingga terlihat gambar gunting dan klik untuk menghapus. Sekarang atur alpha masing-masing kursor warna, kursor wara terluar gunakan alpha 10% dan kursor warna dalam dengan alpha 30 - 40%. Jika pengaturan telah selesai, buat sebuah gambar lingkaran didekat bekas gigitan.
Untuk membuat cekungan kuning, buat lagi sebuah layer baru dan gembok layer dibawahnya, pada layer yang baru, klik oval tool dengan fill color kuning, buat sebuah gambar oval dekat batang, konversi oval kuning ini ke movie clip, kemudian klik movie clip oval kuning, pada bagian property, pilih tab filter dan klik tanda tambah, pilih blur. Naikkan nilai blur menjadi 20 - 25. Hasilnya dapat anda lihat pada gambar di bawah.

Langkah 8
untuk membuat efek shadow, buat sebuah layer baru, drag layer baru ini ke urutan paling bawah (caranya tahan dengan mouse layer yang mau dipindah dan geser ke bawah). Pada layer yang baru ini, buat sebuah oval lagi berwarna hitam dan letakkan di bawah apel, konversi oval hitam ini ke movie clip dan pada bagian property, tambahkan efek blur dan naikkan nilai blurnya menjadi 35 - 40.

Langkah 9
Untuk finishing, buat sebuah layer baru dan drag layer baru ini ke urutan paling bawah, buah sebuah kotak berwarna gelap dan tekan Ctrl + G, atur besarnya kotak agar sama dengan stage, kemudia, di atas kotak ini buat lagi dengan oval tool fill color putih atau kuning, konversi oval ini ke movie clip dan terapkan efek blur, buat juga cahaya sorot dari atas serong kanan menggukan rectangle tool (R) dan konversi cahaya sorot ini ke movie clip dan atur efek blurnya.